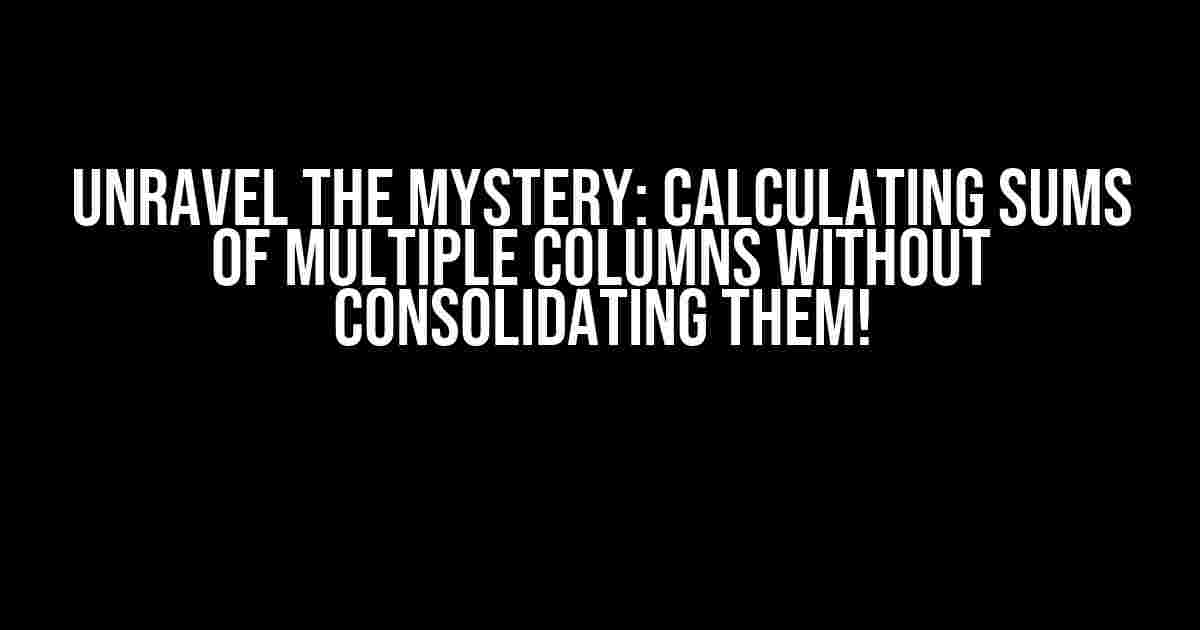Are you tired of being stuck in a data analysis rut, unsure of how to calculate sums of multiple columns without merging them into a single column? Fear not, dear reader, for we’re about to embark on a thrilling adventure that will liberate you from this dilemma!
Why Calculate Sums of Multiple Columns Separately?
In many data analysis scenarios, it’s essential to calculate sums of multiple columns independently, without consolidating them into a single column. This might be due to:
- Preserving data integrity: You want to maintain the original structure and relationships between columns.
- Facilitating detailed analysis: Calculating sums separately allows for more nuanced insights and comparisons.
- Simplifying data visualization: Independent sums make it easier to create informative charts and graphs.
The Quest for Independent Sums: Methods and Examples
Now, let’s dive into the juicy stuff! We’ll explore three methods to calculate sums of multiple columns without consolidating them:
Method 1: Using theSUMIFS Function (Excel)
In Excel, the SUMIFS function is a powerful tool for independent sum calculations. The syntax is as follows:
SUMIFS(sum_range, criteria_range1, criteria1, [criteria_range2], [criteria2], ...)Let’s assume we have a table with columns A (Fruit), B (Quantity), and C (Region). We want to calculate the sum of Quantity for each region, without consolidating the results.
| Fruit | Quantity | Region |
|---|---|---|
| Apple | 10 | North |
| Banana | 20 | South |
| Cherry | 15 | North |
To calculate the sum of Quantity for each region, we can use the following formula:
=SUMIFS(B:B, C:C, "North")This formula sums up the values in column B (Quantity) for the rows where the value in column C (Region) is “North”. You can modify the criteria to calculate sums for other regions.
Method 2: Using Pivot Tables (Excel, Google Sheets, LibreOffice Calc)
Pivot tables are another effective way to calculate independent sums. They allow you to summarize data by grouping it based on one or more fields.
Assuming our table is structured as before, we can create a pivot table with the following setup:
| Region | Sum of Quantity |
|---|
In the pivot table, we’ve selected Region as the row field and Quantity as the value field. The Sum of Quantity column is automatically calculated for each region.
Method 3: Using SQL (Various Database Systems)
In a database context, you can use SQL to calculate independent sums. Let’s assume we have a table named “Fruits” with columns “Fruit”, “Quantity”, and “Region”.
SELECT Region, SUM(Quantity) AS Sum_Quantity
FROM Fruits
GROUP BY Region;This SQL query groups the data by Region and calculates the sum of Quantity for each group. The result is a table with two columns: Region and Sum_Quantity.
Common Pitfalls and Troubleshooting Tips
As you embark on your independent sum calculation adventure, be aware of the following common pitfalls:
- Incorrect syntax or formula structure: Double-check your syntax and formula formatting to avoid errors.
- Insufficient data or inconsistent formatting: Ensure your data is clean, consistent, and complete to get accurate results.
- Overlooking multiple criteria: Remember to include all relevant criteria when using SUMIFS or pivot tables to get correct sums.
When facing issues, try:
- Breaking down complex formulas into smaller parts to identify the problem.
- Verifying data and formatting consistency.
- Seeking online resources or expert guidance for specific software or database systems.
Conclusion: Unleashing the Power of Independent Sums
In this epic journey, we’ve conquered the challenge of calculating sums of multiple columns without consolidating them. By mastering the methods outlined above, you’ll unlock the full potential of your data and gain fresh insights.
Remember, the key to success lies in understanding your data, selecting the right tools, and applying them with precision. So, go forth and calculate those independent sums like a pro!
Happy analyzing, and may the data be ever in your favor!
Frequently Asked Question
If you’re trying to calculate the sum of multiple columns without combining them into a single column, you’re not alone! Many of us have been there, done that, and got the t-shirt. So, without further ado, let’s dive into the top 5 FAQs on this very topic!
Can I use the SUMIFS function to calculate sums of multiple columns?
Yes, you can! The SUMIFS function is a great way to calculate sums of multiple columns. The syntax is SUMIFS(sum_range, criteria_range1, criteria1, [criteria_range2], [criteria2], …), where sum_range is the range you want to sum, and criteria_range and criteria are the conditions you want to apply. You can use multiple criteria ranges and criteria to sum multiple columns.
How can I use the Power Query Editor to calculate sums of multiple columns?
The Power Query Editor is an amazing tool for data manipulation! To calculate sums of multiple columns, go to the Power Query Editor, select the columns you want to sum, and then click “Add Column” > “Custom Column”. In the formula bar, enter = Table.TransformColumns(#”YourTable”, {{“Column1”, each _, {“Column2”, each _, …}}) and replace “Column1”, “Column2”, etc. with your column names. This will create a new column with the sum of the selected columns.
Can I use an array formula to calculate sums of multiple columns?
You bet! Array formulas are super powerful. To calculate sums of multiple columns, enter =SUM(IFrange*(Column1:ColumnN)) and press Ctrl+Shift+Enter. Replace “range” with the range you want to sum, and “Column1:ColumnN” with the range of columns you want to sum. This will create an array formula that sums the columns separately.
How can I use the INDEX-MATCH function combination to calculate sums of multiple columns?
The INDEX-MATCH function combo is a great way to sum multiple columns! Use the syntax =INDEX(sum_range, MATCH(lookup_value, lookup_array, [match_type]), SUMIFS(sum_range, criteria_range1, criteria1, [criteria_range2], [criteria2], …)). Replace “sum_range” with the range you want to sum, “lookup_value” with the value you want to match, and “lookup_array” with the range of values to match. This will sum the columns separately based on the match.
Can I use VBA macros to calculate sums of multiple columns?
Absolutely! VBA macros are a great way to automate tasks, including summing multiple columns. You can write a macro that loops through the columns, sums them up, and then writes the results to a new column or range. The syntax will vary depending on your specific needs, but you can use something like For Each column In Range(“Column1:ColumnN”).Cells to loop through the columns and calculate the sums.
Happy calculating!