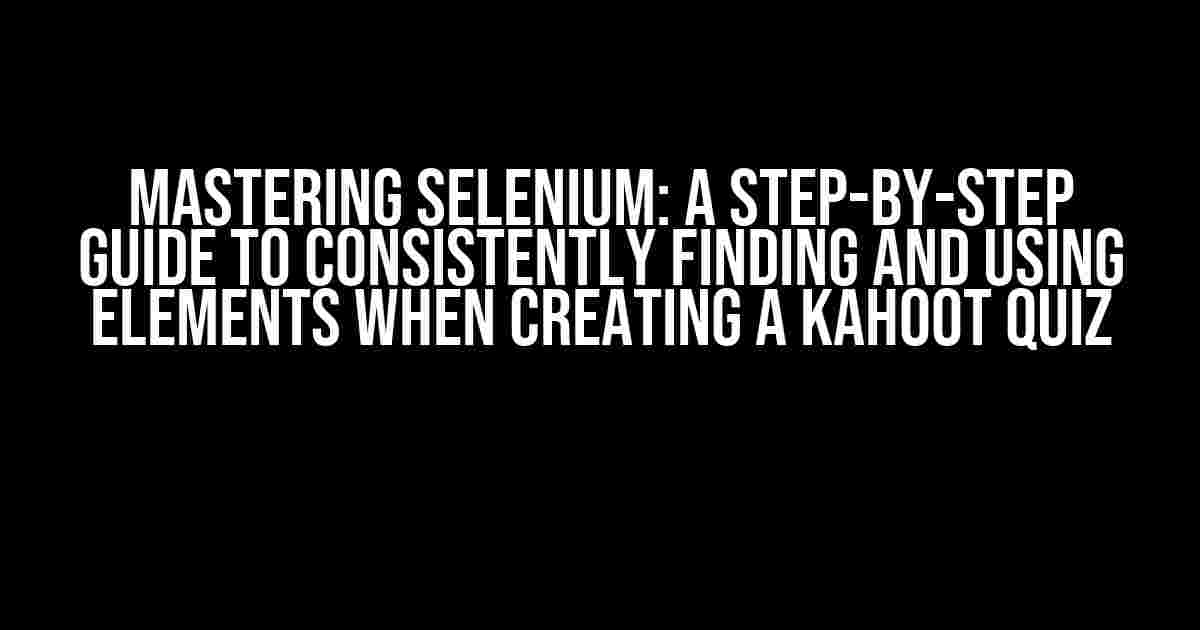Are you tired of Selenium throwing tantrums when trying to create a Kahoot quiz? Do you find yourself stuck in an infinite loop of frustration, wondering why your script can’t seem to find that pesky element? Fear not, dear reader, for we’ve got the solution for you! In this comprehensive guide, we’ll demystify the art of using Selenium to create a Kahoot quiz, ensuring that your script consistently finds and uses elements like a pro.
Understanding the Challenge
Before we dive into the nitty-gritty, let’s acknowledge the elephant in the room: Kahoot’s dynamic webpage structure. The platform’s use of JavaScript and AJAX calls can make it a nightmare for Selenium to navigate. But don’t worry, we’ve got some tricks up our sleeve to tame this beast.
Kahoot’s Dynamic Structure: A Quick Overview
- Kahoot’s webpage is built using JavaScript, which means elements are loaded dynamically as the page renders.
- The platform uses AJAX calls to fetch data, making it challenging for Selenium to detect when the page has fully loaded.
- Elements are often wrapped in complex HTML structures, making it difficult to target them accurately.
Setting Up Your Selenium Environment
Before we start coding, make sure you have the following setup:
Javainstalled on your machine ( Selenium uses Java, so this is a must!)Selenium WebDriverdownloaded and configured for your preferred browser (we’ll use Chrome in this example)Mavenor your preferred build tool to manage dependencies- A basic understanding of Java and Selenium syntax (if you’re new to Selenium, we recommend checking out some tutorials)
The Power of Waits: A Crucial Component
One of the most significant challenges when working with Kahoot’s dynamic structure is waiting for elements to load. That’s where WebDriverWait comes in. This beauty allows you to specify a timeout for Selenium to wait until an element is visible, clickable, or meets other conditions.
import org.openqa.selenium.support.ui.WebDriverWait;
import org.openqa.selenium.support.ui.ExpectedConditions;
WebDriverWait wait = new WebDriverWait(driver, 10); // 10-second timeout
wait.until(ExpectedConditions.visibilityOfElementLocated(By.cssSelector("selector")));Finding and Using Elements Consistently
Now that we’ve set the stage, let’s dive into the meat of the matter: finding and using elements consistently. We’ll cover three essential techniques to help you master Selenium.
Technique 1: Using CSS Selectors
CSS selectors are a powerful way to target elements. By using a combination of tag names, classes, and attributes, you can pinpoint the exact element you need. For example:
driver.findElement(By.cssSelector("div[aria-label='Question']"));Technique 2: Leveraging XPath Expressions
XPath expressions provide an alternative way to target elements. They can be more flexible than CSS selectors, especially when dealing with complex HTML structures. For example:
driver.findElement(By.xpath("//div[@aria-label='Question' and contains(@class, 'question-container')]"));Technique 3: Combining Waits and Actions
When working with dynamic elements, it’s essential to combine waits and actions. This ensures that Selenium waits for the element to load before attempting to interact with it. For example:
WebDriverWait wait = new WebDriverWait(driver, 10);
WebElement questionInput = wait.until(ExpectedConditions.elementToBeClickable(By.cssSelector("input[aria-label='Question']")));
questionInput.sendKeys("What is the capital of France?");Best Practices for Creating a Kahoot Quiz
Now that we’ve covered the technical aspects, let’s discuss some best practices for creating a Kahoot quiz using Selenium:
- Use a Slow and Steady Approach: Avoid rushing through the quiz creation process. Instead, focus on completing one step at a time, ensuring each element is properly loaded before moving on.
- Verify and Validate: Regularly verify and validate that Selenium is interacting with the correct elements. This will help you catch any issues early on.
- Handle Unexpected Behaviors: Be prepared for unexpected behaviors, such as pop-ups or sudden changes to the webpage structure. Plan for contingencies and adapt your script accordingly.
- Keep Your Script Organized: Break down your script into logical sections, making it easier to maintain and update. This will also help you identify areas that need improvement.
Conclusion
Creating a Kahoot quiz using Selenium can be a challenging task, but with the right techniques and strategies, you can overcome the hurdles. By understanding Kahoot’s dynamic structure, setting up your environment correctly, and leveraging waits, CSS selectors, XPath expressions, and actions, you’ll be well on your way to creating quizzes like a pro. Remember to take a slow and steady approach, verify and validate your interactions, handle unexpected behaviors, and keep your script organized.
| Technique | Description |
|---|---|
| CSS Selectors | Use a combination of tag names, classes, and attributes to target elements. |
| XPath Expressions | Provide an alternative way to target elements, especially in complex HTML structures. |
| Combining Waits and Actions | Ensure Selenium waits for elements to load before interacting with them. |
With these techniques and best practices, you’ll be able to consistently find and use elements when creating a Kahoot quiz using Selenium. Happy automating!
Frequently Asked Question
Getting selenium to play nice with Kahoot can be a real challenge! But don’t worry, we’ve got you covered. Here are some common questions and answers to help you get started:
Q1: Why can’t selenium find the element on the Kahoot page?
A1: Ah, the classic “element not found” error! Make sure you’re using the correct locator strategy (e.g. XPath, CSS selector, or ID) and that the element is actually visible on the page. You can try using the `WebDriverWait` class to wait for the element to load before trying to interact with it.
Q2: How do I handle dynamic elements that change on each page load?
A2: Ah, those sneaky dynamic elements! Try using a combination of locator strategies, such as using an XPath expression with a contains() function or a CSS selector with a regex pattern. You can also try using the ` Actions` class to simulate user interactions and wait for the element to become visible.
Q3: Why does selenium keep throwing a StaleElementReferenceException?
A3: Ugh, that’s frustrating! A StaleElementReferenceException usually means the element has been modified or removed from the DOM. Try using a fresh instance of the element or re-locating the element after a page load. You can also use the `staleness_of` expected condition to wait for the element to become stale before proceeding.
Q4: Can I use selenium to automate creating a Kahoot quiz from scratch?
A4: Absolutely! Selenium can be used to automate creating a Kahoot quiz from start to finish. However, be aware that Kahoot has rate limits and security measures to prevent abuse, so be sure to follow their terms of service and avoid making excessive requests.
Q5: How do I handle Kaplauchs (those annoying Kahoot error messages)?
A5: Ah, Kaplauchs! Those pesky error messages can be a real nuisance. Try using a `try-except` block to catch the exception and re-try the action. You can also use the `WebDriverWait` class to wait for the error message to disappear before proceeding.