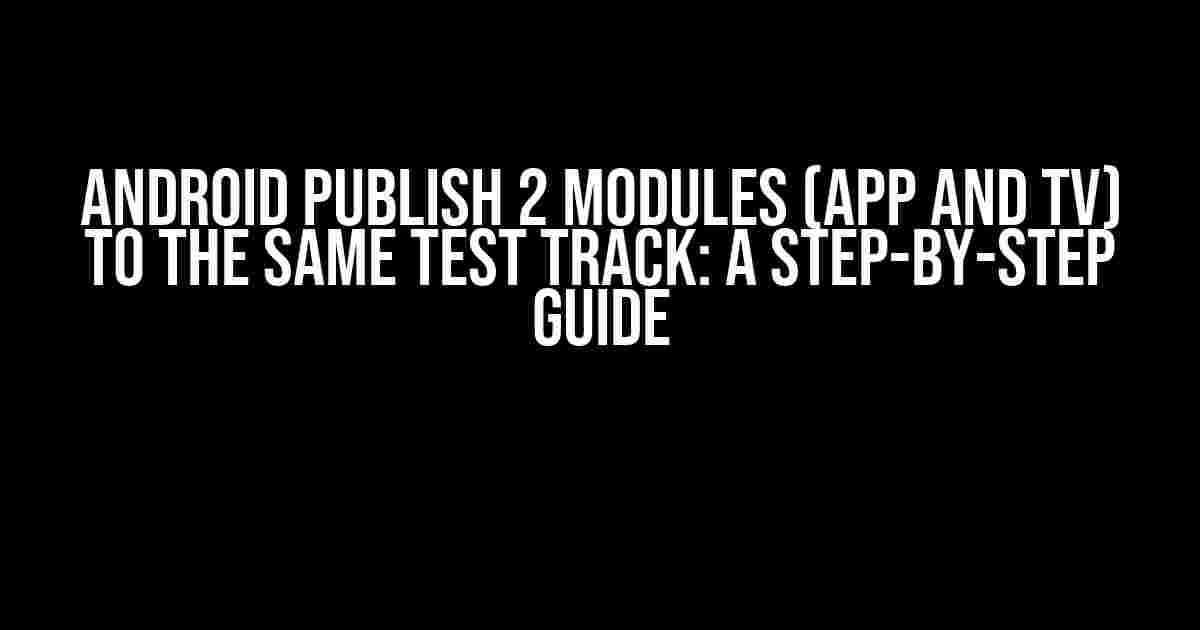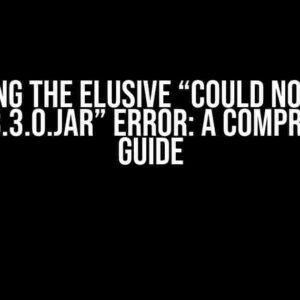Welcome to this comprehensive guide on publishing two modules, an app and a TV module, to the same test track on the Google Play Store. This article will walk you through the process, providing clear instructions and explanations to help you achieve your goal.
What You’ll Need
Before we dive in, make sure you have the following:
- A Google Play Developer account
- Two Android modules: one for the app and one for the TV module
- A keystore and a generated signed APK for each module
- Familiarity with the Google Play Console
Understanding the Test Track
The test track is a feature on the Google Play Console that allows you to test your app with a small group of users before releasing it to the public. It’s an essential step in ensuring your app is stable and functional before releasing it to the masses.
Benefits of Using the Same Test Track
Using the same test track for both modules has several benefits:
- Convenience: Managing multiple test tracks can be a hassle. Using the same test track for both modules simplifies the process.
- Efficiency: You can test both modules simultaneously, reducing the time it takes to get feedback from testers.
- Cost-effective: You only need to manage one test track, reducing costs associated with creating and maintaining multiple tracks.
Preparing Your Modules
Before publishing your modules to the test track, make sure you’ve prepared them correctly:
App Module
For the app module:
- Build a signed APK using your keystore
- Ensure the package name is unique and not already in use on the Play Store
- Configure the app’s manifest file to include the necessary permissions and features
<manifest xmlns:android="http://schemas.android.com/apk/res/android"
package="com.example.app">
<application
android:icon="@mipmap/ic_launcher"
android:label="@string/app_name"
android:supportsRtl="true">
...
</application>
</manifest>
TV Module
For the TV module:
- Build a signed APK using your keystore
- Ensure the package name is unique and not already in use on the Play Store
- Configure the TV module’s manifest file to include the necessary permissions and features
<manifest xmlns:android="http://schemas.android.com/apk/res/android"
package="com.example.tv">
<application
android:icon="@mipmap/ic_launcher"
android:label="@string/app_name"
android:supportsRtl="true">
...
</application>
</manifest>
Creating a New Test Track
Follow these steps to create a new test track:
- Sign in to the Google Play Console
- Select the app or TV module you want to create a test track for
- Click on the “Release management” tab
- Click on the “Test tracks” tab
- Click on the “Create test track” button
- Enter a name and description for your test track
- Choose the testing method: internal, closed, or open
- Set the testing level: alpha, beta, or production
- Click “Create” to create the test track
Uploading Your Modules
Now that you have your test track set up, it’s time to upload your modules:
App Module
Follow these steps to upload your app module:
- Sign in to the Google Play Console
- Select the app module you want to upload
- Click on the “Release management” tab
- Click on the “Create release” button
- Select the “Internal test track” option
- Upload your signed APK
- Enter a release name and description
- Click “Save” to save the release
TV Module
Follow these steps to upload your TV module:
- Sign in to the Google Play Console
- Select the TV module you want to upload
- Click on the “Release management” tab
- Click on the “Create release” button
- Select the “Internal test track” option
- Upload your signed APK
- Enter a release name and description
- Click “Save” to save the release
Managing Your Test Track
Now that you’ve uploaded your modules, it’s time to manage your test track:
Adding Testers
Follow these steps to add testers to your test track:
- Sign in to the Google Play Console
- Select the app or TV module you want to add testers to
- Click on the “Release management” tab
- Click on the “Test tracks” tab
- Click on the “Testers” tab
- Click on the “Add testers” button
- Enter the email addresses of the testers you want to add
- Click “Add” to add the testers
Monitoring Test Results
Follow these steps to monitor test results:
- Sign in to the Google Play Console
- Select the app or TV module you want to monitor
- Click on the “Release management” tab
- Click on the “Test tracks” tab
- Click on the “Test results” tab
- View the test results, including crashes, errors, and feedback
Conclusion
Publishing two modules to the same test track on the Google Play Store is a straightforward process. By following the steps outlined in this article, you can ensure that your app and TV modules are tested efficiently and effectively, allowing you to release high-quality apps to your users.
| Module | Package Name | Test Track |
|---|---|---|
| App | com.example.app | Internal Test Track |
| TV | com.example.tv | Internal Test Track |
Remember to keep your test tracks organized, and don’t hesitate to reach out to the Google Play support team if you encounter any issues.
Additional Resources
For more information on publishing and managing Android apps on the Google Play Store, check out the following resources:
By following this guide, you should be able to successfully publish your app and TV modules to the same test track on the Google Play Store.
Frequently Asked Question
Publishing Android apps to the Google Play Store can be a bit tricky, especially when it comes to publishing multiple modules to the same test track. Get answers to your burning questions below!
Can I publish two separate Android modules (app and TV) to the same test track?
Yes, you can! You can publish multiple APKs or app bundles to the same test track, including different modules like app and TV. Just make sure to use the same package name and follow Google Play’s guidelines for multiple APKs.
How do I define a separate track for each module?
You can define a separate track for each module by creating a new track in the Google Play Console and uploading each module’s APK or app bundle to its respective track. You can also use the same track and manage the modules using different release names or versions.
Will my app and TV modules interfere with each other on the same test track?
Not if you follow Google Play’s guidelines! Each module will have its own separate APK or app bundle, and users will only receive updates for the module they’ve installed. Just ensure you use different version codes and names for each module to avoid conflicts.
Can I use the same keystore for both app and TV modules?
Yes, you can use the same keystore for both modules, but make sure to use different aliases for each module. This will allow you to manage separate signing configurations for each module while keeping the same keystore.
How do I manage user feedback and ratings for each module on the same test track?
You can manage user feedback and ratings for each module by creating separate listings for each module in the Google Play Console. This will allow users to leave ratings and feedback specific to each module, making it easier for you to track and respond to user feedback.