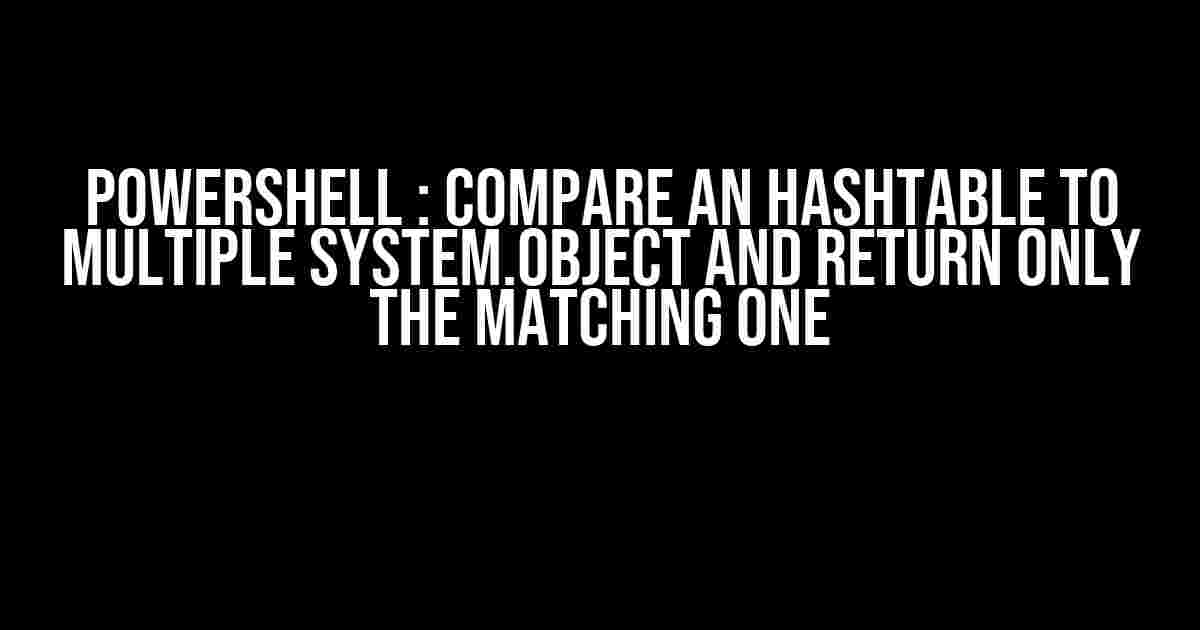Hey there, fellow PowerShell enthusiasts! Are you tired of sifting through a sea of hashtables and system objects, trying to find that one perfect match? Well, buckle up, because today we’re going to dive into the world of PowerShell and explore a powerful technique to compare an hashtable to multiple system objects and return only the matching one.
The Problem: Comparing Hashtables to System Objects
Hashtables and system objects are two fundamental data structures in PowerShell. Hashtables, also known as dictionaries, are collections of key-value pairs, while system objects are .NET objects that represent a wide range of data types. But what happens when you need to compare a hashtable to multiple system objects and return only the matching one? That’s where things can get tricky.
The Challenge: Complex Comparisons
Imagine you have a hashtable with a set of key-value pairs, and you need to compare it to multiple system objects. Each system object has its own set of properties, and you want to find the one that matches the hashtable’s key-value pairs. Sounds simple, right? Wrong! The challenge lies in the complexity of the comparison. You need to iterate through the hashtable’s keys and values, and then compare them to the properties of each system object. And what if the system objects have different property names or data types? Yeah, it’s a headache waiting to happen.
The Solution: Using PowerShell’s Compare-Object Cmdlet
Enter PowerShell’s Compare-Object cmdlet, a powerful tool that allows you to compare two sets of objects and identify the differences and similarities. But how can we use it to compare a hashtable to multiple system objects? Fear not, dear reader, for we have a solution.
Step 1: Create the Hashtable and System Objects
First, let’s create a sample hashtable and a few system objects to work with. We’ll use a hashtable with three key-value pairs, and three system objects with varying properties.
$ht = @{
Name = "John"
Age = 30
Occupation = "Developer"
}
$obj1 = [PSCustomObject]@{
Name = "Jane"
Age = 25
Location = "New York"
}
$obj2 = [PSCustomObject]@{
Name = "John"
Age = 30
Occupation = "Manager"
}
$obj3 = [PSCustomObject]@{
Name = "Bob"
Age = 40
Department = "Sales"
}
Step 2: Convert the Hashtable to a Custom Object
Next, we need to convert the hashtable to a custom object using the `Select-Object` cmdlet. This will allow us to compare the hashtable to the system objects using the `Compare-Object` cmdlet.
$htObj = [PSCustomObject]($ht | Select-Object *)
Step 3: Compare the Hashtable to the System Objects
Now, let’s compare the custom object to each system object using the `Compare-Object` cmdlet. We’ll use the `-Property` parameter to specify the properties to compare, and the `-IncludeEqual` parameter to include the matching properties in the result.
$result1 = Compare-Object -ReferenceObject $htObj -DifferenceObject $obj1 -Property Name, Age, Occupation -IncludeEqual
$result2 = Compare-Object -ReferenceObject $htObj -DifferenceObject $obj2 -Property Name, Age, Occupation -IncludeEqual
$result3 = Compare-Object -ReferenceObject $htObj -DifferenceObject $obj3 -Property Name, Age, Occupation -IncludeEqual
Step 4: Filter the Results
Finally, let’s filter the results to return only the matching system object. We’ll use the `Where-Object` cmdlet to filter the results based on the `SideIndicator` property, which indicates whether the property is present in both objects ( `==` ) or not ( `!=` ).
$matchingObject = $result1, $result2, $result3 | Where-Object {$_.SideIndicator -eq "=="}
The Result: The Matching System Object
And that’s it! The `$matchingObject` variable now holds the matching system object, which is `$obj2` in this case.
$matchingObject
Name : John
Age : 30
Occupation : Manager
Optimizing the Solution
While the above solution works, it can be optimized to reduce the number of `Compare-Object` cmdlets used. We can use an array to store the system objects and then use the `Foreach-Object` cmdlet to iterate through the array and compare each object to the hashtable.
$objects = @($obj1, $obj2, $obj3)
$matchingObject = $objects | Foreach-Object {
$result = Compare-Object -ReferenceObject $htObj -DifferenceObject $_ -Property Name, Age, Occupation -IncludeEqual
if ($result.SideIndicator -eq "==") {
$_
}
}
Conclusion
In conclusion, comparing a hashtable to multiple system objects and returning only the matching one is a challenging task in PowerShell. However, by using the `Compare-Object` cmdlet and a few clever tricks, we can achieve this goal. Remember to optimize your solution by using arrays and iterating through them using the `Foreach-Object` cmdlet.
| Hashtable Key | Hashtable Value | Matching System Object Property | Matching System Object Value |
|---|---|---|---|
| Name | John | Name | John |
| Age | 30 | Age | 30 |
| Occupation | Developer | Occupation | Manager |
By following the steps outlined in this article, you should be able to compare a hashtable to multiple system objects and return only the matching one. Happy scripting!
Frequently Asked Question
Get ready to unleash the power of PowerShell! Here are the top 5 questions and answers about comparing a hashtable to multiple system objects and returning only the matching one.
Q1: How do I compare a hashtable to multiple system objects in PowerShell?
You can use the `Compare-Object` cmdlet to compare a hashtable to multiple system objects. For example: `Compare-Object -ReferenceObject $hashtable -DifferenceObject @($object1, $object2, $object3) -PassThru`. This will return all the objects that match the hashtable.
Q2: What if I want to compare the hashtable to multiple system objects based on a specific property?
You can use the `Where-Object` cmdlet to filter the objects based on a specific property. For example: `$hashtable.GetEnumerator() | Where-Object {$_.Value -eq $object1.Property -or $_.Value -eq $object2.Property -or $_.Value -eq $object3.Property}`. This will return the hashtable entries that match the specified property of the system objects.
Q3: Can I use a foreach loop to iterate through the system objects and compare them to the hashtable?
Yes, you can! For example: `foreach ($obj in @($object1, $object2, $object3)) {if ($hashtable.ContainsKey($obj.Property)) {$obj}}`. This will iterate through the system objects and return the ones that have a matching key in the hashtable.
Q4: What if I want to compare the hashtable values to the system object properties using a custom comparison method?
You can define a custom comparison method using a script block. For example: `$hashtable.GetEnumerator() | Where-Object { $_.Value -like $($object1.Property + “*”) -or $_.Value -like $($object2.Property + “*”) -or $_.Value -like $($object3.Property + “*”) }`. This will return the hashtable entries that match the system object properties using a custom comparison method.
Q5: How do I return only the first matching system object?
You can use the `Select-Object` cmdlet with the `-First` parameter to return only the first matching system object. For example: `$hashtable.GetEnumerator() | Where-Object {$_.Value -eq $object1.Property -or $_.Value -eq $object2.Property -or $_.Value -eq $object3.Property} | Select-Object -First 1`. This will return the first system object that matches the hashtable.