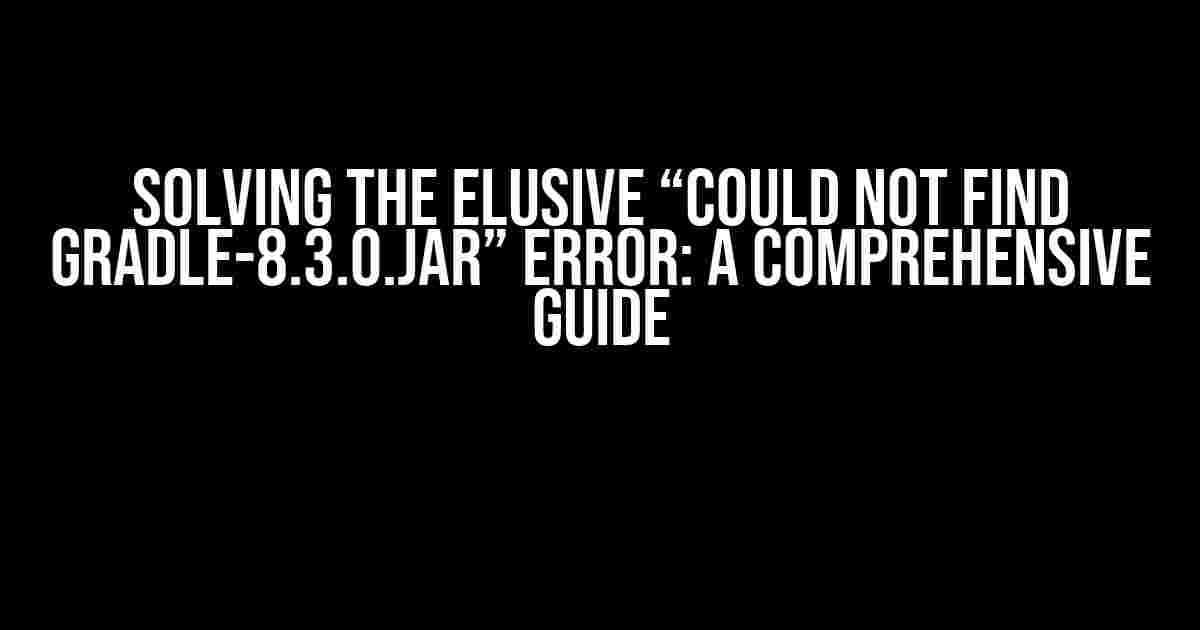Are you stuck with the frustrating “Could not find gradle-8.3.0.jar” error, unable to progress with your Android project? Fear not, dear developer, for you’re not alone! This puzzling issue has plagued many a developer, leaving them feeling bewildered and helpless. But worry no more, as this article will guide you through the troubleshooting process, providing clear and direct instructions to get you back on track.
Understanding the Error
The “Could not find gradle-8.3.0.jar” error typically occurs when Gradle, the build tool used in Android development, is unable to locate the required JAR file (gradle-8.3.0.jar) in the Gradle distribution. This JAR file is part of the Gradle installation and is necessary for the build process.
Possible Causes
Before diving into the solutions, let’s explore some possible causes of this error:
- Outdated or corrupted Gradle distribution
- Incorrect Gradle version specified in the build.gradle file
- Invalid or missing Gradle home directory
- Network connectivity issues or firewall restrictions
- Cached Gradle dependencies causing conflicts
Solutions
Now that we’ve covered the potential causes, let’s get to the solutions! Follow these steps to resolve the “Could not find gradle-8.3.0.jar” error:
Solution 1: Update GradleDistribution
Ensure you’re using the latest Gradle distribution. Update your Gradle version in the `gradle-wrapper.properties` file:
distributionUrl=https\://services.gradle.org/distributions/gradle-8.3.0-all.zip
Then, delete the `.gradle` directory in your project’s root and restart the build process.
Solution 2: Check Gradle Version in build.gradle
Verify that the Gradle version specified in the `build.gradle` file matches the one in the `gradle-wrapper.properties` file:
classpath 'com.android.tools.build:gradle:8.3.0'
Ensure the versions are consistent to avoid any conflicts.
Solution 3: Set Gradle Home Directory
Set the Gradle home directory in your system environment variables:
| Operating System | Gradle Home Directory |
|---|---|
| Windows | C:\Users\YourUsername\.gradle |
| Mac/Linux | ~/.gradle |
After setting the environment variable, restart your IDE or command prompt.
Solution 4: Check Network Connectivity
Verify your internet connection and check for any firewall restrictions that might be blocking the download of the Gradle JAR file. Try disconnecting and reconnecting your network or switching to a different network.
Solution 5: Invalidate Caches and Restart
Sometimes, cached Gradle dependencies can cause conflicts. Try invalidating the caches and restarting your IDE:
- Go to
File>Invalidate Caches/Restartin Android Studio (or your preferred IDE) - Select
Invalidate and Restart
This will clear the cached dependencies and restart your IDE.
Troubleshooting Additional Issues
If the above solutions don’t resolve the issue, you might need to troubleshoot further:
gradle-8.3.0.jar Not Found in Gradle Distribution
If the JAR file is missing from the Gradle distribution, try downloading the Gradle distribution manually:
wget https://services.gradle.org/distributions/gradle-8.3.0-all.zip
Extract the zip file and place the extracted contents in your Gradle home directory.
Corrupted Gradle Distribution
If the Gradle distribution is corrupted, try deleting the entire Gradle home directory and re-running the build process. This will force Gradle to re-download the required dependencies.
Conclusion
In this comprehensive guide, we’ve covered the possible causes and solutions for the “Could not find gradle-8.3.0.jar” error. By following these steps, you should be able to resolve the issue and get back to developing your Android project.
Remember to stay calm, patient, and methodical when troubleshooting. Happy coding!
**Note:** This article is intended for developers using Android Studio or other IDEs with Gradle support. If you’re using a different development environment, please adjust the instructions accordingly.
**Keyword:** Could not find gradle-8.3.0.jar (com.android.tools.build:gradle:8.3.0)
Frequently Asked Question
If you’re stuck with the frustrating “Could not find gradle-8.3.0.jar” error, don’t worry, we’ve got you covered! Here are some frequently asked questions to help you troubleshoot and resolve the issue.
What does the “Could not find gradle-8.3.0.jar” error mean?
This error occurs when the Gradle build tool cannot find the required jar file, specifically gradle-8.3.0.jar, which is a critical component of the Android build process. It’s essential for compiling and building your Android project.
Why am I getting this error, and what triggered it?
This error often occurs when there’s a mismatch between the Gradle version specified in your project’s build.gradle file and the Gradle version installed on your system. It can also happen when your project’s dependencies are outdated or corrupted, leading to a failed build process.
How can I fix the “Could not find gradle-8.3.0.jar” error?
To resolve this issue, try updating your Gradle version to the correct one, ensuring it matches the version specified in your build.gradle file. You can do this by modifying the distributionUrl in your gradle-wrapper.properties file. Additionally, check your dependencies for any updates or corruption, and clean and rebuild your project.
What if I’ve tried updating Gradle and the error persists?
If updating Gradle doesn’t work, try deleting the .gradle folder in your project directory and then syncing your project with Gradle files again. You can also try invalidating caches and restarting Android Studio or your IDE. If none of these solutions work, you may want to consider reinstalling Android Studio or seeking further assistance from a developer community or online forums.
How can I prevent this error from happening in the future?
To avoid encountering this error in the future, make sure to regularly update your Gradle version and dependencies to ensure they’re compatible with your project. Additionally, maintain a clean and organized project structure, and regularly clean and rebuild your project to avoid any potential issues.